对于小白来说,每每看到C盘亮起红灯都是心头一紧,一来作为系统盘里面的文件不敢随意删减;二来如果给电脑扩充容量不仅需要额外支出,最关键的是几乎所有的小白用户都不具备这样的能力。
本着不花钱和易操作的原则,今天就给广大小白用户带来一个让C盘迅速瘦身的小技巧,1分钟包学会。
电脑C盘爆满 不花钱 1分钟瘦身的终极神技
For Xiaobai, every time he sees the red light on the C drive, he is very nervous. First, as a file in the system disk, he dare not delete it at will; second, if expanding the capacity of the computer requires additional expenses, the most critical It is that almost all novice users do not have this ability.
In line with the principle of no cost and easy operation, today I will bring a little trick to the majority of novice users to quickly lose weight on the C drive, which can be learned in 1 minute.
The ultimate magic trick to lose weight in 1 minute without spending money on the computer's C drive
I believe that almost all of the friends in front of the screen have encountered the red bar on the C drive, which means that the storage file capacity exceeds the critical value. At this time, it is necessary to use scientific methods to slim down the C drive.
Double-click "Local Disk", click "Users", then click your own "Account", click "View" in the red box in the header area of the page, and then check "Hidden Items".
Then click "AppData", enter the sub-page and click the "Roaming" property in the email, you can see that the file takes up a lot of space.
The solution is to create a new "Roaming" folder under another drive letter, then go back to the Roaming properties of the C drive, click "Location", and move the file to the newly created "Roaming" folder under the other drive letter.
In this way, your C drive will be able to lose a few G's or even dozens of G's. The vast Xiaobai, who has a red light on the C drive in front of the screen, quickly operate it.
Is there a good replacement for Spacesniffer software? Download https://spacesniffer.en.softonic.com/
As we all know, spacesniffer is an excellent software for analyzing disk usage, but it has no choice but to stop for a long time, which makes me an update addict very uncomfortable, so I am asking if there is any good software of the same kind that can be used as a substitute?
SpaceSniffer is an application that lets you know the distribution of files and folders on your hard drive. SpaceSniffer can display the folder and file size on the hard disk intuitively by block, number and color. You can also use filters to filter out the files you are looking for. Click on each block to enter the folder for more detailed information.
Screenshot of SpaceSniffer (disk space analysis tool)
SpaceSniffer Features
SpaceSniffer is fast and easy to use.
Intuitive structural layout, using multiple layers of views to display different content.
Elements can be scaled freely as web browser browsing.
Smart cached scan engine, multi-layer view, single-step simulation.
The file layout can also be browsed during scanning.
You can optimize the layout with a secondary scaling scan while the main thread scan is in progress.
Windows files and folders can be accessed through the right-click menu.
Content can be filtered by entering simple but powerful filter criteria.
By displaying different filter elements, different views can be displayed within the same media.
SpaceSniffer keeps pace with system events and uses flashing methods for warnings.
Customizable graphics, colors, and program behavior.
Screenshot of SpaceSniffer (disk space analysis tool)
Spacesniffer installation tutorial
1. Download [spacesniffer] directly from this page, unzip it and run it.
2. According to the prompt, you can choose the [spacesniffer] installation directory
3. Then the guide interface, click Next
4. Click I accept the terms of use in the license agreement
5. Installation... Please wait patiently until the installation is successful.
How to use SpaceSniffer
1. SpaceSniffer can quickly analyze the space distribution on your hard disk, and quickly create a simple and intuitive chart. Through the visual graphic layout, you can intuitively see the large files or folders on the hard disk.
Screenshot of SpaceSniffer (disk space analysis tool)
2. After opening the software, click the location shown in the upper left corner as shown in the figure below, and then select the drive letter to be analyzed or select the path yourself to find and analyze the usage of disk space in the changed location.
Screenshot of SpaceSniffer (disk space analysis tool)
3. After the software analysis is completed, the file that is being modified will flash. As shown in the figure, a file in the Appdata folder is being occupied and its size is changing. Click the flashing area to continue to view the specific files.
Can analyze multiple disks or folders at the same time.
Screenshot of SpaceSniffer (disk space analysis tool)
pagefile.sys: The page file of the system, that is, the virtual memory file. You can set the virtual memory to other disks to save space on the C disk.
hiberfil.sys: System hibernation file. Enter powercfg -h off under CMD with administrator privileges to close it to free up space.
System32/Syswow64 folder: Contains system core files and related files such as drivers, which cannot be deleted.
Appdata/ProgramData folder: The configuration folder of the system and software, you can click to view the space occupied by the program, such as IE cache, iPhone backup, temporary folder, record files of some chat software, etc. If you need to delete these files, try to delete them as much as possible. Use 360 garbage cleaning or use the software's own cleaning program to clean up to avoid mistakes.
Screenshot of SpaceSniffer (disk space analysis tool)
System Volume Information: System Restore folder, the Win7↑ system can be closed under the "System Protection" tab of the system properties to free up space, and the XP system can be closed in the system properties. If it is closed and still occupies space, it can be opened and closed again.
$Recycle.Bin/Recycled: Recycle bin folder, directly emptying the recycle bin folder will not take up space anymore. There is a Recycle Bin folder under each drive letter.
Boot/Boot.ini: The Windows system startup folder and startup file cannot be deleted, otherwise it will cause abnormal startup.
Program Files/x86: The default installation directory of the software, so the folder occupies a large space and can be uninstalled after analyzing the software.
swapfile.sys: The Metro program swap file in Win8 system, usually 256MB, which cannot be deleted.
Screenshot of SpaceSniffer (disk space analysis tool)
WinsSxS folder: It is unique to the Win7↑ system. It contains important system components and update uninstaller and other related files. It cannot be deleted directly. You can use 360 garbage cleanup to automatically clean up the Winsxs backup file, or use the "disk" that comes with the system. Clean up" function "clean up system files" or use a third-party program to clean up, such as: Windows Update Cleanup Tool (there is a certain risk)
Screenshot of SpaceSniffer (disk space analysis tool)
Filter by name or file type
?*? For example: "*.exe" filters all files in exe format.
Filter by size (N stands for number)
[<|>]N[b|kb|mb|gb|tb]
For example: ">100Mb" command is to filter files with a size of 100M (greater than less than symbol plus capacity number and capacity unit)
filter by time
[<|>]seconds|minutes|hours|days|weeks|months|years](*)
For example: ">2week" command is to filter out files older than 2 weeks
Several commands can be used superimposed, separated by English semicolon ";"
For example: *.jpg;>100kb;>2weeks
The command is to filter out jpg images larger than 100kb after 2 weeks
In addition, look at the capacity of this C drive, which is so red that it makes my head hurt? Try WizTree, a hard disk cleaning gadget called an artifact
Does the redness of the C drive cause a headache? Try WizTree, a hard disk cleaning gadget called an artifact
A lot of people have suffered from the problem of hard disk flashing red. The most important thing is that even if you delete a lot of seemingly useless software, the situation will not be much better. The red disk letter is still red, and the computer card is still a card! How to do it? It is certainly a way to install a certain guard, but if you don't want to be hijacked by these guards, you might as well try the following software, which will help you solve the problem of C drive floating red in 3 seconds!
WizTree main interface
WizTree is a hard disk organizer, and the official website comes with a free version to download. Its interface is actually the familiar resource manager style, with a tree directory on the left and a summary of file types on the right.
Very down-to-earth interface design
Compared with similar software, the biggest highlight of WizTree is its speed. Whether it is a data disk with a single content or a system disk with a complex structure, WizTree can complete the analysis within 2~3 seconds. After the analysis, the volume of each group of folders will be marked with a color bar. The longer the color bar (the larger the percentage), the larger the volume.
Intuitive progress bar volume display
WizTree provides a convenient organization function for the folder view. For example, if you have found the "culprit" that is taking up disk space, you can delete it directly by right-clicking the mouse on the folder. At the same time, because WizTree uses the system menu, we can easily open the folder to check the content inside, so as to avoid accidentally deleting useful materials.
The "Visual Treemap" provided below
In addition to folders, WizTree also supports display according to file dimensions. The tree map at the bottom of the interface clearly identifies which file occupies the most disk (the largest block area). In addition, you can also click "File Check" at the top to view it in the form of a list. Either way, you can delete it directly by right-clicking, and even support quick search with key words.
Or, check in checklist
write at the end
Compared with similar software, WizTree is not only fast, but also its rich options are a big reason to attract me. For example, in its file list, the volume unit is displayed intelligently (the software intelligently uses GB, KB, Byte and other units), instead of requiring the user to manually select it like another tool. Secondly, the tree map below, in addition to the default colors, also provides a dark theme, and even provides an exclusive color scheme for color-blind users. As a free software, WizTree's advertisements are also extremely suppressed, and only a small reminder (and! non-commercial advertisement) is presented in the upper right corner of the interface. Compared with the "smartly established names" of the domestic guards, this is already very conscience. !
Highly customizable
Official website https://wiztreefree.com/
Free download https://wiztreefree.com/download
WizTree official website: https://www.diskanalyzer.com/ WizTree graphically displays space occupation, built-in file manager, supports viewing file tree, folder size sorting, file type analysis wiztree uses MFT of NTFS file system for file analysis (with The famous software "everything" has the same principle) dozens of times faster than spacesniffer, and can complete the full-disk file size analysis in a few seconds. When cleaning up large files, please know the purpose of the file and the impact of deletion before doing it. delete operation
..
相信屏幕前的朋友几乎都遇到过C盘红条的情况,这就意味着存储文件容量超过了临界值,此时就需要用到科学方法让C盘瘦身。
双击“本地磁盘”后点击“用户”,随后点击你自己的“账户”,在页面头部区域点击红框内的“查看”,随后勾选“隐藏的项目”。
随后点击“AppData”,进入子页面后邮件点击“Roaming”属性,可以看到其中文件是很占空间的。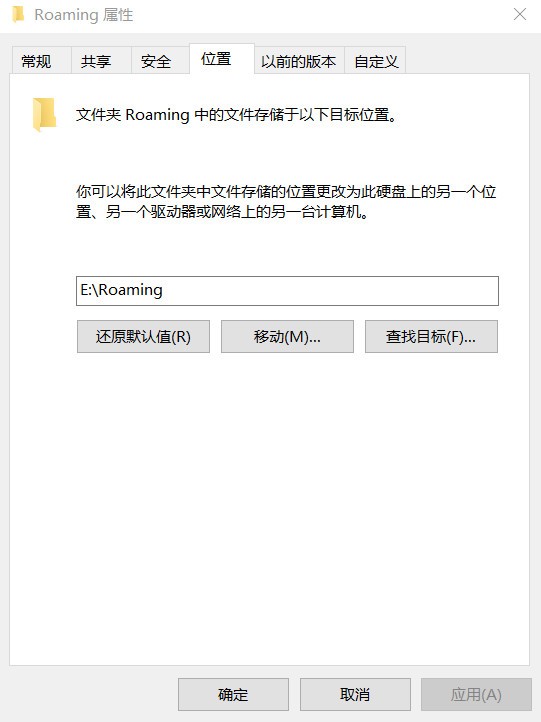
解决方案就是在其它盘符下新建一个“Roaming”文件夹,再回到C盘Roaming属性,点击“位置”,将文件移动到其它盘符下新建的“Roaming”文件夹。
这样你的C盘就能够瘦身几个G甚至是几十个G了,屏幕前C盘亮红灯的广大小白赶紧操作起来吧。
Spacesniffer软件有木有优秀的替代者? 下载 https://spacesniffer.en.softonic.com/
众所周知,spacesniffer是一款优秀的分析磁盘占用情况的软件,无奈停更好久,让我一个更新癖患者很是难受,所以在逼乎问问大家伙有木有同样优秀的同类软件可以作为替代?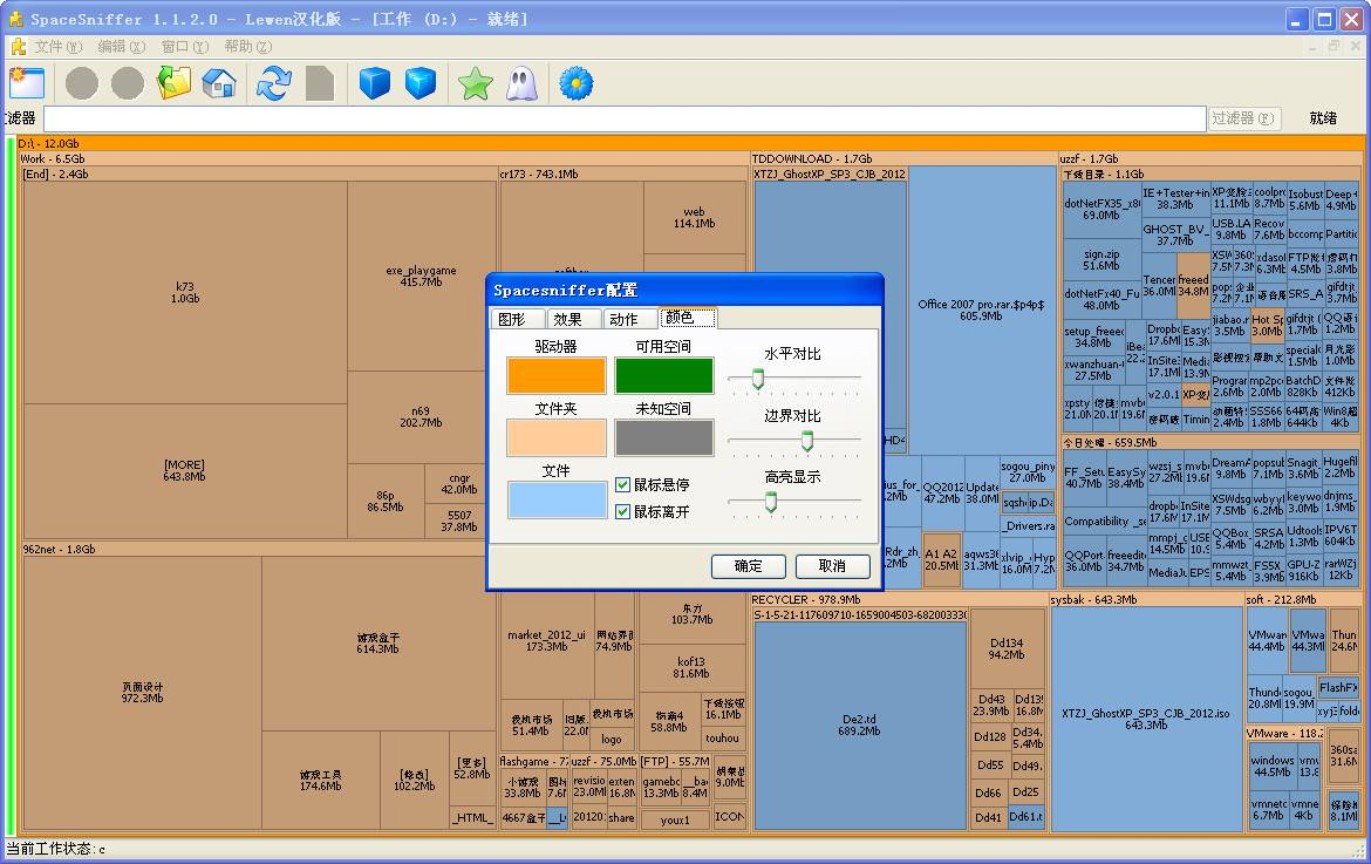
SpaceSniffer是一个可以让您硬盘中文件和文件夹的分布情况的应用程序。SpaceSniffer可以很直观的以区块,数字和颜色来显示硬盘上文件夹,文件大小。还能用筛选器过滤出要找的文件。点击每个区块能进入该文件夹得到更详细的资料。
SpaceSniffer(磁盘空间分析工具)截图
SpaceSniffer功能特点
SpaceSniffer快速且方便易用。
直观的结构布局,使用多层视图显示不同的内容。
如网络浏览器浏览一样可自由缩放元素。
智能缓存的扫描引擎,多层视图,单步仿真。
在扫描过程中也可以浏览文件布局。
您可以在主线程扫描进行时,通过二次缩放扫描优化布局。
可以通过右键菜单访问Windows的文件和文件夹。
可以通过输入简单但是功能强大的过滤条件进行内容筛选。
通过显示不同的过滤元素,在同一个媒体的里可以展示不同的视图。
SpaceSniffer与系统事件保持同步,使用闪烁的方式进行警告提示。
可自定义图形、颜色和程序行为方式。
SpaceSniffer(磁盘空间分析工具)截图
spacesniffer安装教程
1.自该页直接下载【spacesniffer】,解压并运行。
2.根据提示可选择【spacesniffer】安装目录
3.然后是导界面,点击下一步
4.点击我接受许可协议中的使用条款
5.安装中...请耐心等待至安装成功。
SpaceSniffer使用方法
1.SpaceSniffer能快速分析你硬盘上的空间分布情况,并迅速建立简单直观的图表通过可视化图形布局,并可以直观的看到硬盘上大的文件或文件夹。
SpaceSniffer(磁盘空间分析工具)截图
2.打开软件后,点击左上角如下图的位置,然后再选择要分析的盘符或者自己选择路径,即可查找分析改位置磁盘空间的使用情况。
SpaceSniffer(磁盘空间分析工具)截图
3.软件分析完毕后,正在执行修改的文件会闪动,如图中的Appdata文件夹下的某个文件正在占用中且大小正在发生变化,点击闪动的区域可以继续查看具体是哪些文件。
可同时分析多个磁盘或文件夹。
SpaceSniffer(磁盘空间分析工具)截图
pagefile.sys:系统的页面文件,即虚拟内存文件,可以将虚拟内存设置到其他盘来节省c盘空间。
hiberfil.sys:系统休眠文件,在管理员权限的CMD下输入powercfg -h off可以将其关闭释放空间。
System32/Syswow64文件夹:包含系统核心文件和驱动等相关文件,不可删除。
Appdata/ProgramData文件夹:系统和软件的配置文件夹,可以点击进入查看什么程序占用的空间,比如IE缓存、苹果手机备份、临时文件夹、部分聊天软件的记录文件等,如需删除这些文件尽量使用360垃圾清理或者使用软件自带的清理程序清理,避免出错。
SpaceSniffer(磁盘空间分析工具)截图
System Volume Information:系统还原文件夹,Win7↑系统可以在系统属性“系统保护”标签下关闭来释放空间,XP系统可在系统属性里将系统还原关闭。如已关闭状态依然占用空间可开启后再次关闭。
$Recycle.Bin/Recycled:回收站文件夹,直接清空回收站此文件夹就不会再占用空间了。每个盘符下都有回收站文件夹。
Boot/Boot.ini:Windows系统启动文件夹和启动文件,不可删除不然会导致开机异常。
Program Files/x86:软件默认安装目录,如此文件夹占用较大空间可用软件分析后卸载相关软件。
swapfile.sys:Win8系统Metro程序交换文件,通常为256MB,不可删除。
SpaceSniffer(磁盘空间分析工具)截图
WinsSxS文件夹:为Win7↑系统独有的,里面包含系统重要组件和更新卸载程序等相关文件,不可直接删除,可使用360垃圾清理选中Winsxs备份文件后自动清理,或者使用系统自带的“磁盘清理”功能“清理系统文件”或使用第三方程序进行清理,如:Windows更新清理工具(存在一定风险性)
SpaceSniffer(磁盘空间分析工具)截图
按名称或文件类型筛选
?*?例如:“*.exe”筛选所有exe格式的文件。
按大小筛选(N代表数字)
[<|>]N[b|kb|mb|gb|tb]
例如:“>100Mb”命令为筛选大小100M的文件(大于小于符号加上容量数字和容量单位)
按时间筛选
[<|>]seconds|minutes|hours|days|weeks|months|years](*)
例如:“>2week”命令为筛选出大于2周的文件
几种命令可叠加使用,使用英文分号“;”隔开
例如:*.jpg;>100kb;>2weeks
命令为筛选出2周后大于100kb的jpg图片
另外看看这款 C盘容量捉襟见肘飘红令人脑袋痛?试试堪称神器的硬盘清理小工具WizTree
C盘飘红令人脑壳痛?试试堪称神器的硬盘清理小工具WizTree
很多人都遭受过硬盘飘红的问题,最要害的是,就算你删去了很多看似无用的软件,情况也没有好哪儿去,盘符该红仍是红,电脑该卡仍是卡!怎么办呢?安装某某卫兵固然是个方法,但假如你不想再被这些卫兵所劫持,不妨试一试下面这款软件,3秒钟帮你搞定C盘飘红问题!
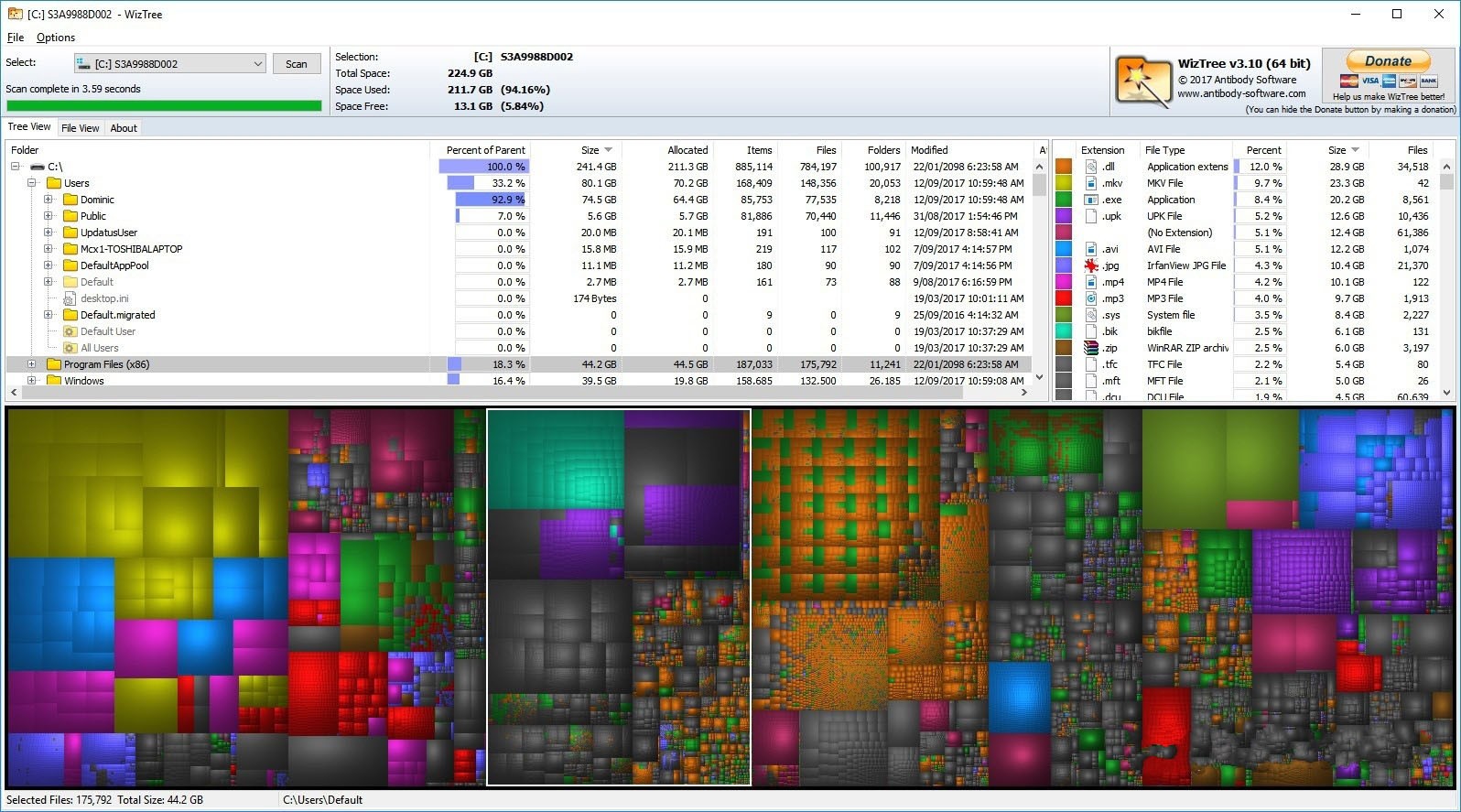
WizTree主界面
WizTree是一款硬盘整理东西,官网自带免费版下载。它的界面其实便是大家熟悉的资源管理器款式,左面是树形目录,右侧是文件类型汇总。
很接地气的界面设计
和同类软件比较,WizTree的最大亮点便是它的速度。无论是内容单一的数据盘,仍是结构复杂的体系盘,WizTree都能在2~3秒内完结剖析。剖析完结后,会用色条标识好每一组文件夹的体积,色条越长(百分比越大),代表体积越大。
直观的进度条体积展示
WizTree为文件夹视图供给了方便整理功用,比方说你已经找到了占用磁盘空间的“罪魁祸首”,只要在文件夹上右击鼠标,就能直接将其删去。同时因为WizTree运用的是体系菜单,因此我们能够很方便地翻开文件夹检查里边的内容,以避免误删有用的材料。
下方供给的“可视化树状图”
除了文件夹以外,WizTree也支撑依照文件维度进行显现。界面下方的树状图,清晰地标识出了哪一个文件占用磁盘最多(区块面积最大的),此外你也能够点击顶端“文件检查”以列表的形式进行查阅。无论哪一种方式,都能够直接通过右键删去,甚至支撑用要害字快速查找。
或者,以清单方式检查
写在最后
和同类软件比较,WizTree除了速度快以外,其丰厚的选项也是招引我的很大理由。比如在它的文件列表中,体积单位是智能显现的(软件智能运用GB、KB、Byte等单位),而不像另一款东西那样还需要用户手工选择。其次下方的树状图,除了默认五颜六色外,还供给了一种暗色主题,甚至为色盲用户供给了一种专属配色。而作为一款免费软件,WizTree的广告也设置得极为抑制,仅仅在界面右上角呈现了一个小小提示(并且!非商用广告),比较国产卫兵们的“巧立名目”,这已经算是十分良心了!
可自定义程度很高
官方网站 https://wiztreefree.com/
免费下载 https://wiztreefree.com/download
WizTree官网:https://www.diskanalyzer.com/ WizTree 图形化显示空间占用,内置文件管理器,支持查看文件树、文件夹大小排序、文件类型分析wiztree使用NTFS文件系统的MFT进行文件分析 (与著名的软件everything原理相同)比spacesniffer的速度快数十倍,几秒钟就能完成全盘文件大小分析★ 在清理大文件时,请在知晓该文件用途,熟知删除后影响情况下,再做删除操作
