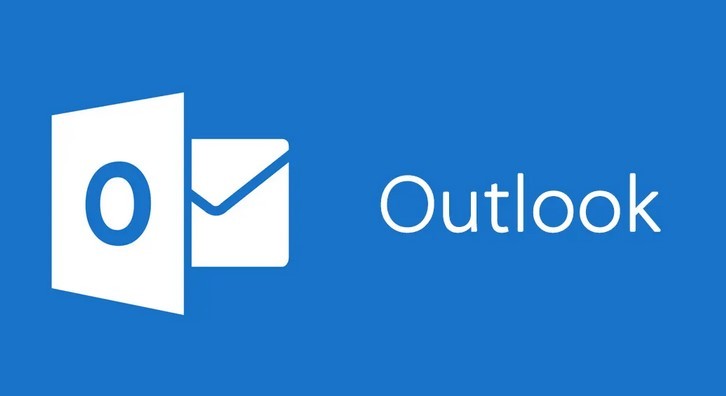
如果想将 Outlook.com 帐户添加到支持 POP 或 IMAP 的另一电子邮件程序,将需要进行以下手动服务器设置。
注意:
- 传入和传出服务器的详细信息都相同。
- POP 访问是被默认禁用的。 若要启用 POP 访问,请参阅在 Outlook.com 中启用 POP 访问。
- Outlook.com SPA 帐户不需要安全密码 (身份验证) 。
- IMAP 服务器名称 outlook.office365.com
- IMAP 端口 993
- IMAP 加密方法 TLS
- POP 服务器名称 outlook.office365.com
- POP 端口 995
- POP 加密方法 TLS
- SMTP 服务器名称 smtp-mail.outlook.com
- SMTP 端口 587
- SMTP 加密方法 STARTTLS
如果您想在 Outlook.com 中使用 POP 访问您的电子邮件,您首先需要启用 POP 访问。
- 选择" 设置
 > 查看所有 Outlook 设置 >邮件>同步电子邮件"。
> 查看所有 Outlook 设置 >邮件>同步电子邮件"。 - 在“POP 和 IMAPP”下,选择“让设备和应用使用 POP”下的“是”。
- 选择“保存”。
您可能会收到连接错误,如果您配置您的 Outlook.com 帐户为IMAP在多个电子邮件客户端。 我们正在积极开发修补程序,并会在获得详细信息后更新这篇文章。 现在,请试用以下解决方法:
- 转到 https://account.live.com/activity并使用受影响帐户的电子邮件地址和密码登录。
- 在“近期活动”下查找与最近收到连接错误的时间相匹配的“会话类型”事件,单击将其展开。
- 选择“这是我”让系统了解你授权 IMAP 连接。
- 尝试通过 IMAP 客户端连接到该帐户。有关如何使用“最近活动”页面的详细信息,请转到什么是“近期活动”页?。
如果使用Outlook.com访问非 @live.com, @hotmail.com, or @outlook.com 域,可能无法使用 IMAP 同步帐户。 若要解决此问题,请删除在Outlook.com中连接的 IMAP 帐户并将其重新配置为 POP 连接。 有关如何重新配置 GoDaddy 域的说明,请转到向 Outlook.com 添加其他电子邮件帐户。
如果您使用GoDaddy 帐户,请按照以下说明重新配置要使用 POP 的 GoDaddy 帐户。 如果使用 POP 未解决问题,或者您需要具有启用 IMAP (已禁用默认情况下的),请联系GoDaddy 支持。
https://support.microsoft.com/zh-cn/office/outlook-com-%E7%9A%84-pop-imap-%E5%92%8C-smtp-%E8%AE%BE%E7%BD%AE-d088b986-291d-42b8-9564-9c414e2aa040?ui=en-us&rs=en-us&ad=us#:~:text=If%20you%20want%20to%20add%20your%20Outlook.com%20account,587%209%20SMTP%20encryption%20method%20STARTTLS%20See%20More
在使用 POP 的其他电子邮件客户端上查阅 Gmail 邮件
您可以在支持 POP 的其他邮件客户端(例如 Microsoft Outlook)中打开来自 Gmail 的邮件。
第 1 步:确保 POP 是阅读您的电子邮件的最佳方式
IMAP 和 POP 这两种方法都可用来在其他电子邮件客户端中阅读 Gmail 邮件。
IMAP 可在多个设备上使用。电子邮件会实时同步。
POP 只可用于一台计算机。电子邮件不会实时同步。系统会将这些电子邮件下载下来,并由您决定下载新电子邮件的频率。
第 2 步:设置 POP
首先在 Gmail 中设置 POP
- 在计算机上打开 Gmail。
- 点击右上角的“设置”图标
查看所有设置。
- 点击转发和 POP/IMAP 标签页。
- 在“POP 下载”部分,选择对所有邮件启用 POP 或对从现在起收到的邮件启用 POP。
- 点击页面底部的保存更改。
然后在电子邮件客户端上进行更改
前往您的客户端(如 Microsoft Outlook),然后检查这些设置。
| 接收邮件 (POP) 服务器 | pop.gmail.com 要求 SSL:是 端口:995 |
| 发送邮件 (SMTP) 服务器 | smtp.gmail.com 要求 SSL:是 要求 TLS:是(如适用) 使用身份验证:是 TLS/STARTTLS 端口:587 如果您是通过单位或学校帐号使用 Gmail,请向您的管理员咨询正确的 SMTP 配置。 |
| 服务器超时 | 大于 1 分钟(推荐 5 分钟) |
| 完整名称或显示名称 | 您的姓名 |
| 帐号名、用户名或电子邮件地址 | 您的电子邮件地址 |
| 密码 | 您的 Gmail 密码 |
https://support.google.com/mail/answer/7104828?hl=zh-Hans
