你是否遇到过这样的情况,你把Windows电脑设置为睡眠模式,但是过了一会儿,它就自动唤醒了?这不仅会影响你的休息,还会浪费电能,甚至可能导致数据丢失或损坏。那么,为什么Windows电脑会在睡眠中自动唤醒呢?有哪些可能的原因和解决方法呢?本文将为你详细介绍Windows10、11电脑睡眠自动唤醒的原因和解决方法,教你如何禁用唤醒定时器、外部设备、网络唤醒等,让你的电脑安心睡觉。
Windows10、11电脑在睡眠中,经常被自动唤醒的原因可能有很多种,你的Windows电脑在睡眠中经常被自动唤醒吗?别担心,这可能是由于启用了定时唤醒、外部设备干扰、网络唤醒等原因导致的。本文将为你详细介绍常见的原因及解决方法,包括禁用定时唤醒、处理外部设备干扰等,帮助你解决睡眠中自动唤醒的问题。
可以逐项排查来解决。以下是一些常见的原因和解决方法:
一、启用了唤醒定时器
Windows可能会设置一个定时任务来唤醒电脑,例如执行自动备份或更新。您可以通过以下步骤,进入「高级电源设置」中检查和禁用定时唤醒:
a. 按下快捷键「Win + X」键,选择「电源选项」。
b. 在打开的设置窗口中,选择右侧栏中的「其他电源设置」,再点击在使用的计划后面的「更改计划设置」。
c. 点击「更改高级电源设置」。
d. 在高级电源选项设置窗口中,展开「睡眠」选项。
e. 再展开「允许使用唤醒定时器」,查看是否有已设置的定时唤醒任务,并将其禁用。
如下图所示:
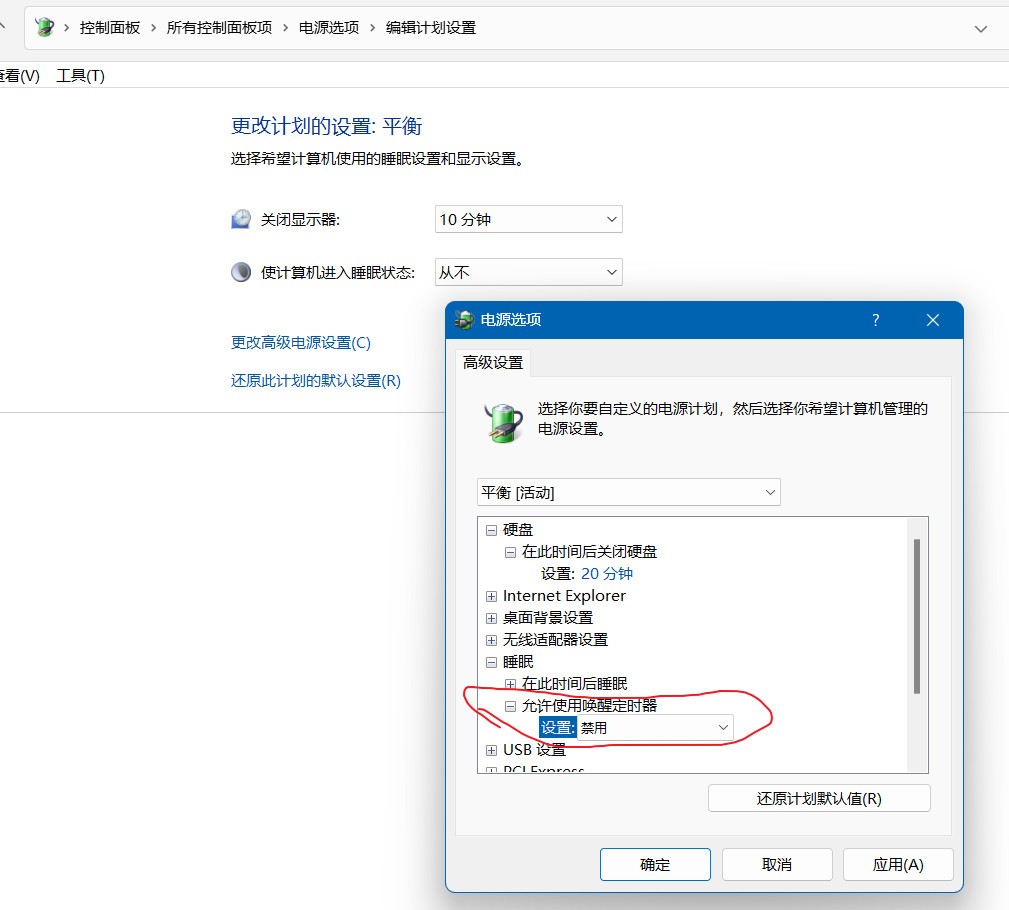
图片丨禁用高级电源设置中的唤醒定时器
二、外部设备干扰:
连接的外部设备(如鼠标、键盘、网络适配器)可能会导致计算机在睡眠状态下被意外唤醒。您可以通过以下步骤禁止设备唤醒计算机:
a. 按下「Win + X」键,选择「设备管理器」。
b. 在设备管理器中,找到要禁用唤醒功能的设备,双击或右键点击该设备,然后选择「属性」。
c. 点击「电源管理」选项卡,取消选中「允许此设备唤醒计算机」复选框。
三、网络唤醒:
如果计算机设置为允许网络唤醒功能,那么网络上的活动可能会导致计算机从睡眠状态中唤醒。可以通过以下步骤禁用网络唤醒:
a. 按下「Win + X」键,点击「设备管理器」。
b. 在设备管理器中,展开「网络适配器」选项,并找到您正在使用的网络适配器。
c. 双击或右键点击适配器,选择「属性」。
d. 转到「电源管理」选项卡,取消选中「允许此设备唤醒计算机」复选框。
四、未知的第三方后台进程:
有时,未知的后台运行的进程或软件可能会导致计算机在睡眠中自动唤醒。
可以检查已安装的程序,尤其是那些可能会在后台运行的应用程序,并查看是否有与唤醒有关的设置。
也可以通过检查事件查看器中的日志来寻找唤醒事件的原因。然后,再采取相应的措施,例如更新或卸载可能导致唤醒的软件。
五、Windows系统更新和维护任务:
某些Windows更新和维护任务可能会导致计算机在睡眠状态下被唤醒。这可能包括Windows更新、病毒扫描、系统备份等。您可以检查Windows更新设置,以确保它们不会在睡眠时自动触发。
六、其他硬件问题:
偶尔,硬件故障或兼容性问题也可能会导致计算机在睡眠中自动唤醒。这可能涉及到主板、显卡、网卡等硬件组件。在这种情况下,可能需要更新硬件驱动程序或进行硬件故障排除。
需要注意的是,检测并解决计算机在睡眠中自动唤醒的问题可能需要一些试验和调查。可以使用命令行工具(如「powercfg」)来查看计算机的唤醒原因日志。在命令提示符下运行「powercfg /lastwake」可以显示最近一次唤醒的原因。
还可以通过运行「powercfg /devicequery wake_armed」来查看哪些设备被授权唤醒计算机。
通过以上介绍的检测方法,应该能够找到并解决Windows电脑在睡眠中自动唤醒的问题。
通过上面的介绍,你已经了解了Windows10、11电脑睡眠自动唤醒的原因和解决方法,以及如何禁用唤醒定时器、外部设备、网络唤醒等。希望这些方法能够帮助你解决Windows电脑在睡眠中自动唤醒的问题,让你的电脑更节能、更安全、更稳定。如果你还有其他关于Windows电脑睡眠自动唤醒的问题,欢迎留言,我们会尽快为你解答。感谢你的阅读和支持!
Windows电脑在睡眠中自动唤醒可能会影响你的使用体验和节能效果。通过禁用定时唤醒、处理外部设备干扰、禁用网络唤醒等方法,你可以有效解决这个问题。还请注意,有时未知的后台进程或硬件问题也可能导致自动唤醒,你可以通过检查已安装的程序和硬件驱动程序来排除这些问题。希望本文提供的解决方法能帮助你顺利解决睡眠中自动唤醒的困扰。
