移动硬盘无法访问提示"此卷不包含可识别的文件系统"怎么办?如何修复?移动硬盘里有重要数据,有办法恢复吗?不要着急,小编一一为你解答。
无法访问此卷不包含可识别的文件系统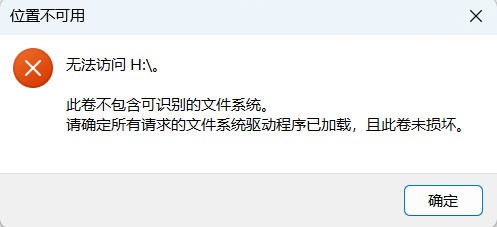
移动硬盘存储空间大,读写速度快、即插即用等特点另它成为用户最喜欢的数据设备之一。用户会在移动硬盘上存储非常重要的数据,例如照片、视频等。由于移动硬盘便携的特点,让它比电脑机箱里的硬盘更容易出现各种问题,例如分区打不开。本文谈到的"此卷不包含可识别的文件系统"也会发生在移动硬盘上。将移动硬盘接到电脑上,打开文件管理器,双击移动硬盘分区,系统会弹出下图的错误信息"位置不可用。无法访问。此卷不包含可识别的文件系统。请确定所有请求的文件系统驱动程序已加载,且此卷未损坏。"
"此卷不包含可识别的文件系统" 与分区打不开提示格式化问题类似,解决方法差不多。首先将重要数据恢复回来,然后将分区格式化。接下来就详细介绍下处理过程。
移动硬盘无法访问提示"此卷不包含可识别的文件系统"怎么办?
第一步:进行移动硬盘数据恢复,将重要数据恢复到其他分区。
在平时如果移动硬盘上没有重要数据,或是数据有备份,那么无须进行数据恢复,直接格式化即可。在移动硬盘没有坏道的情况下,格式化之后就可以继续使用它存储数据了。但是,如果里面的数据非常重要,那么就必须先恢复数据。在数据都恢复好之前,不仅不要格式化,也不要尝试其他修复操作。
所需工具:运行Windows系统的电脑、移动硬盘数据恢复软件
1. 将需要恢复数据的移动硬盘与电脑连接好,在软件中选中无法访问的分区,然后点击"工具"菜单并选择"智能加载当前分区",如下图所示:
提醒:此功能适用于无法访问的NTFS分区,并且分区损坏的并不是非常严重的情况。其他情况,无法将数据列出来。
如果此功能可以找到需要的数据,将软件注册为专业版,然后复制文件到其他分区即可完成数据恢复任务。若此功能对你的情况不起作用,也不要慌张,进入下一步继续恢复即可。
2. 继续选中无法访问的分区,然后点击工具栏上的"恢复文件"按钮。
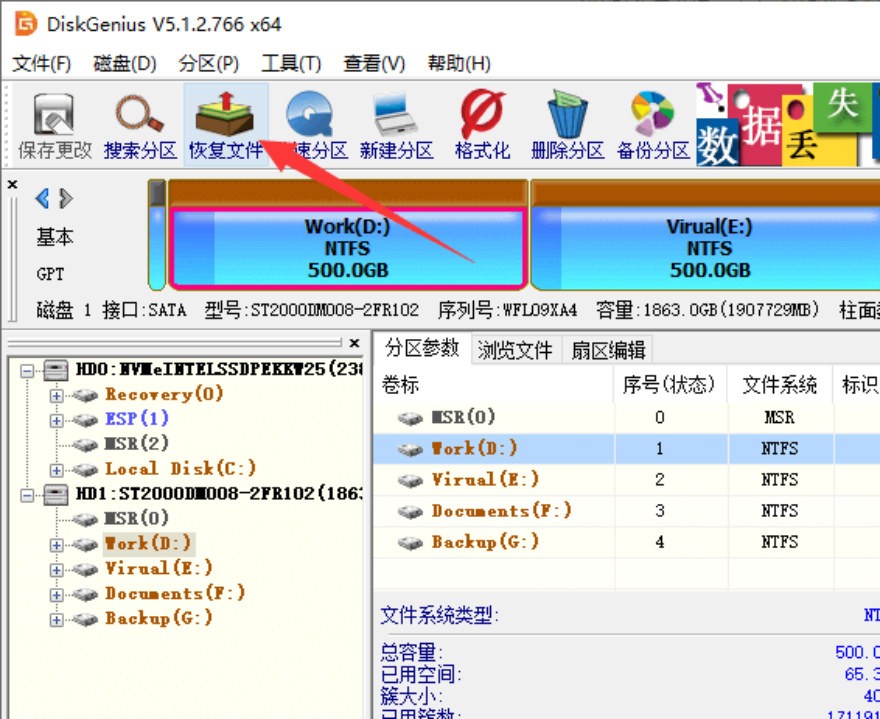
提醒:在"恢复文件"按钮旁边有个"搜索分区"选项,此功能用于找回丢失的分区,无法从打不开的分区恢复数据。
3. 点击"开始"按钮,让软件开始搜索丢失的数据。
如果被扫描的分区容量非常大并且数据多,那么扫描需要的时候可能会比较长,请耐心等待。不过,软件在扫描期间允许进行数据预览,并且提供"暂停"和"结束"按钮,所以,如果发现需要的数据都已经找到了,就可以将扫描进程"暂停"或是提前结束,之后就可以复制文件了。
4. 预览文件,检查数据恢复效果。
在软件左侧可以看到扫描结果的目录结构,在右侧显示相应目录下的数据。在软件右侧双击某个文件可以打开下图所示的预览窗口。通过预览文件,可以判断文件是否可以被正常恢复。
5. 将找到的文件复制到其他分区/硬盘,完成恢复任务。
第二步:将无法访问的移动硬盘格式化
移动硬盘无法访问提示"此卷不包含可识别的文件系统"问题最简单的解决方式是格式化。不过,在格式化之前,建议先查看下已经恢复的数据。确认所需数据都已经成功恢复之后再进行格式化操作!
1. 在桌面双击"此电脑"图标,打开文件管理器。找到无法访问的移动硬盘分区,右击并选择"格式化"选项。
2. 在弹出的格式化对话框上,选择文件系统类型等信息,然后点击"开始"按钮。格式化完成后,该分区就可以正常访问了。
常见问题
1. 移动硬盘无法访问文件或目录损坏且无法读取怎么办?
移动硬盘打不开无法访问提示文件或目录损坏且无法读取多半是分区损坏了。处理方式主要取决于数据是否重要。如果移动硬盘上没有重要数据,那么直接格式化一下即可。如果数据很重要并且没有备份,那么首先要做的便是数据恢复。
2. 移动硬盘无法访问提示I/O设备错误怎么办?
移动硬盘无法访问并提示I/O设备错误表明该盘出现了物理故障。这时候,可以先尝试使用软件来恢复数据。如果移动硬盘坏的比较严重,那么软件将无法发挥作用,那样的话就需要找专业的数据恢复机构处理。
4. 移动硬盘插上电脑就开机黑屏怎么回事?怎么修复?
移动硬盘插上后导致电脑黑屏,可能的原因有:移动硬盘坏了、计算机病毒。不过移动硬盘坏的可能比较大。可以尝试进入WinPE环境查看数据是否丢失了。如果没有丢失,请尽快备份数据,然后再尝试修复系统或是移动硬盘。
总结
以上就是移动硬盘无法访问提示"此卷不包含可识别的文件系统"的解决方法了。小编提醒大家,如果移动硬盘里的数据非常重要,在数据成功恢复之前千万不要进行格式化等操作。
参考 https://zhuanlan.zhihu.com/p/260083591
遇到这种情况,可能是由于以下几个原因造成的:
- 文件系统损坏:硬盘的文件系统可能受损,导致无法正常访问文件。
- 硬盘有坏道:硬盘可能存在一些物理损坏的区域,即使整体硬盘未完全损坏。
- 驱动器问题:与硬盘通讯的驱动器或控制器可能存在问题。
- 恶意软件:恶意软件或病毒可能损坏了文件系统或文件。
恢复硬盘正常状态的方法可能包括:
- 运行CHKDSK工具:在命令提示符下运行chkdsk /f /r命令,尝试修复文件系统损坏的问题。
- 格式化硬盘:备份重要数据后,尝试格式化硬盘来重建文件系统。
- 使用专业恢复服务:如果以上方法不起作用,你可能需要寻求专业的数据恢复服务。
在采取任何措施前,重要的是尽可能备份硬盘上的数据,避免进一步损失。如果你对如何操作没有信心,建议咨询专业的计算机维修服务。
