20190727首发
摘自hangge 收入精华博文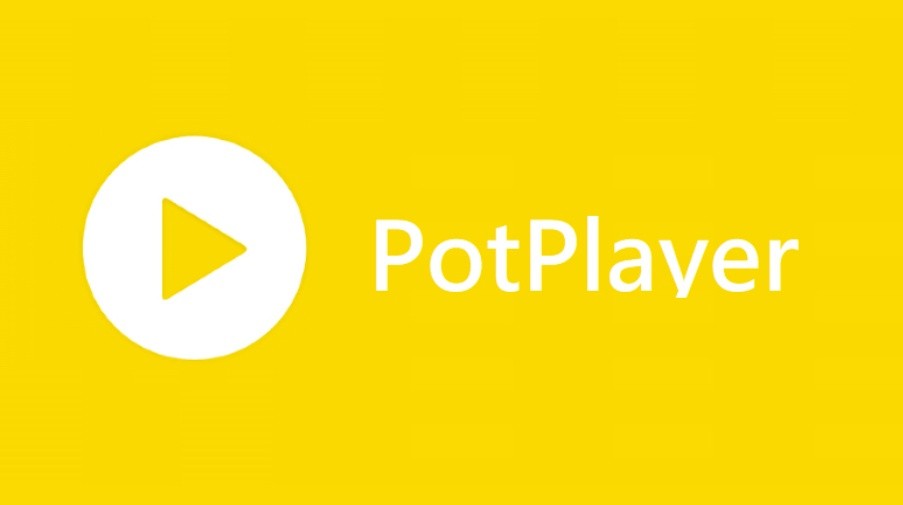
1 Excerpted from Hangge's Income Essence Blog Post I. Introduction to MADVR is a powerful video plug-in. With the high-definition playback software, it can achieve the strongest picture quality for playing high-definition video on PC.
This video renderer has more accurate color processing, higher quality image scaling, and lower color error rate than the renderers that come with most players on the market. This makes the video rendered by it more realistic in terms of color and better than other renderers in terms of image quality and deTails.
Support all kinds of graphics cards, including NVIDIA and AMD independent graphics and Intel HD graphics. However, when the user uses the "rendering video", it will take up a lot of "GPU" resources and "CPU" resources.
2. The use of MADVR Here we take ?PotPlayer? as an example to demonstrate how to use ?MADVR? for video rendering.
1. Install Potplayer (1) Official website address: (2) Remember to check "Install additional codecs" when installing. Potplayer? will automatically download some codecs.
(3) Tick all downloaded codecs. Then finish the installation.
2. Install LAV Filters decoder (1) GitHub? Address: (2) Here we only need to install a 64-bit video decoder.
3. Install the MADVR renderer (1) Official website address: (2) Put the MADVR renderer in a path without an English name. Then click "install.bat" and select "Run as administraTor" to complete the installation of MADVR.
4. Potplayer settings (1) After starting "PotPlayer", press "F5" to open the "Options" window. Click "Filter" to close the ?Potplayer? built-in image filter.
? Do this to prevent ?Potplayer? from processing the video. For example, to play a 10-bit video, if the built-in filter is not turned off, the data has been cut from 10-bit to 8-bit before being passed to madVR, and the accuracy is lost. No matter how high the accuracy is inside madVR, no good.
(2) Click "Filter" -> "Global Filter Priority" -> "Add System Filter". Find ?LAV Video Decoder? and ?madVR, and add them.
(3) At the same time, the added priority of these two items will be renamed "mandatory use".
(4) Play a video at will. Press the ?Tab? key to see whether the decoding and rendering of the video are ?LAV? and ?MADVR. If so, it means that the settings are correct. At the same time, it can be found that although my computer is a centralized display, the frame rate has more than doubled.
5. MADVR simple setting (1) We double-click the MADVR control panel at the bottom right of the task bar to enter the setting menu. (If not, run the "madHcCtrl.exe" in the "MADVR" folder)
(2) In the "devices" option, but whether we are using a monitor or a TV, we always choose "Digital Monitor/TV".
(3) Open the "properties" option under the device.
If you use a monitor, the first item “RGB” range is 0-255. If you are connecting to a TV, select 16-255. (This is still a comparative test, but when I connect the TV, I feel that it is better to choose? 0-255?)
The second item is color depth. Generally choose 8bit. If the monitor or TV can reach ?10bit? or higher, choose ?10bit.
3. MADVR advanced setting skills. Let's open the "madHcCtrl.exe" in the "MADVR" folder. This is the control panel of "MADVR". Several options that play a key role in image quality are introduced separately below.
1. The processing menu (1) deinterlacing? option corresponds to image interlacing processing.
It is recommended to tick the top option, and let MADVR handle it when the video needs to be interlaced, and do not start the interlacing process when in doubt.
If you often watch anime, you can uncheck "only look at pixels in the frame center".
Regarding "only look at pixels in the frame center": This option only affects film-style interlaced (interlaced) movies, which means that this option is only effective when starting the film mode of madVR (the article will explain later) )
We know that IVTC must be applied to this kind of film to restore it to 24p (60i→24p), but in fact, we sometimes find that a movie or animation played on TV is recorded, and TV stations often put marquees or Such things as a logo, and this marquee or logo is a video-type interlaced signal (real 60i cannot be IVTC), so if we need to detect the pixels of the entire screen when doing IVTC, we encounter this It's easy to make misjudgments in situations. Therefore, when this option is checked, only the pixels in the center of the screen will be detected, avoiding the positions where the marquee or the logo may appear to avoid misjudgment during IVTC, but the disadvantage is that the detection efficiency is low. It will take a long time to detect which type of pulldown is in a video, such as an animation, which often has a still picture. If you can watch movies or animations played by TV stations, it is recommended to check this option. If you are watching the original DVD, it is recommended to uncheck it.
This option has no effect on progressive movies at all. If it is literally understood that this option is not conducive to animation, it is a misunderstanding, because many animation sources will be progressive as long as they are Blu-ray or have been recorded and suppressed by IVTC. Not interlaced. The original TS file or the original DVD disc recorded by the TV station may be interlaced.
(2) The arifact removal? option corresponds to the image de-gradation function.
In ordinary videos, we often see faint halos and streaks on the faces of characters or the junctions of different colors, which means that the color gradation is not removed. And our goal is to make the color transition of the image more natural, so that the streak phenomenon can be reduced or even disappeared. (This option will take up some GPU resources, but it is acceptable, and there is no pressure to open.)
The first option is the de-gradation effect of the overall picture. Generally choose "low" to have good results.
The second option is to remove the gradation effect at the junction of different colors. You can choose ?high.
2. Scaling algorithms menu. This is the most critical image scaling algorithm setting. This part is the place that has the greatest impact on performance and the most obvious impact on image quality. It is also the biggest feature of madVR.
The contents of the four pages are basically similar. The things that users choose are various image scaling modes, and the performance consumed by different modes is also different. Basically, from top to bottom, the performance consumption is getting larger and larger, and users should consider it according to their own configuration.
The setting of each page is mainly to solve the aliasing and ringing in the video image.
Depending on the choice, there will be an introduction to the effect in the upper right corner. Generally, the longer the green bar, the better. The red bar is as low as possible.
(1) chroma upscaling: chroma upscaling means that the chroma plane is enlarged. However, the algorithm of chroma stretching is more difficult to feel the difference.
If the configuration is good, set it to "NGU? Anti-Alias, high quality"
If the graphics card is medium, you can set it. If the graphics card is not good, you can set it. If it is Intel® set, you can set it (2) image downscaling: image scaling will be used as long as the output resolution is less than the original resolution Part of the algorithm, for example, 4K resolution video is played on a 1080P monitor.
If the computer configuration is particularly high, you can also consider using SSIM 1D 100%. SSIM? is the best-performing algorithm at present. It keeps the details and sharpness of the original resolution while shrinking the picture, but it consumes a lot of performance.
If the graphics card can not run? SSIM?, you can consider? Cubic (Bicubic 150) +? AR? +? LL, that is, check "activate anti-ringing filter" (referred to as ?AR) and "scale in linear light" (referred to as ?SC).
If the graphics card still does not work well, then use the ?Cubic (Catmull-Rom)+?AR?+?LL shown in the figure below, which is considered the best algorithm combination recognized (resize? is the closest to the original picture)
一、MADVR介绍
- MADVR 是一款超强的视频插件,其配合高清播放软件,可以做到目前 PC 上播放高清视频的最强画质。
- MADVR 这款视频渲染器比市面上大多数播放器自带的渲染器有着更精确的颜色处理,更高质量的图像缩放缩放、以及更低的颜色错误率。这就使得它所渲染出来的视频在颜色上更趋于真实,在画质细节上也要强于其他渲染器。
- MADVR 支持各类显卡,包括 NVIDIA 和 AMD 的独显以及英特尔的核芯显卡。不过用户在使用 MADVR 渲染视频时,会占用大量的 GPU 资源和 CPU 资源。
二、MADVR的使用
这里我们以 Potplayer 这款播放器为例,演示如何使用 MADVR 进行视频渲染。
1,安装Potplayer播放器
2,安装LAV Filters解码器
(2)这里我们只需要安装 64 位的视频解码器就可以了。
3,安装MADVR渲染器
(1)官网地址:http://www.madvr.com/
4,Potplayer设置
5,MADVR简易设置
- 如果使用显示器,第一项 RGB 范围选择 0-255。如果是连接电视机,则选择 16-255。(这个还是比较测试下,我接电视反而感觉选 0-255 效果更好)
- 第二项是色深。一般选择 8bit。如果显示器或者电视能达到 10bit 或更高,则选择 10bit。
三、MADVR的高级设置技巧
我们打开 MADVR 文件夹中的 madHcCtrl.exe,这个便是 MADVR 的控制面板。下面对画质起关键作用的几个选项,分别进行介绍。
1,processing菜单
(1)deinterlacing 选项,对应的是图像交错处理。
- 建议在最上面的选项打勾,让视频需要进行图像交错的时候交给 MADVR 自己去处理,并且在怀疑时不启动交错处理。
- 如果常看动漫的,可以去掉“only look at pixels in the frame center”勾选。
"only look at pixels in the frame center"这个选项只对film型式的交错式(隔行扫描interlaced)影片有影响,也就是说这选项在启动madVR的film mode时才有作用(文后有解释)
我 们知道对于这类影片必须对其作IVTC让它还原成24p(60i→24p),但实际上我们有时候会发现录了一部电视播放的电影或动画下来,电视台常常在四边打上跑马灯或台标之类的东西,而这个跑马灯或台标却是video型式的interlaced讯号(真正的60i 无法IVTC),因此我们要作IVTC时如果是对整个画面的像素作侦测,遇到这种情形时就很容易产生误判。因此勾选这个选项时就只会对画面中央部分的像素 作侦测,避开那些跑马灯或台标可能出现的位置以免作IVTC时产生误判,但缺点就是这样侦测的效率较低,遇到动画这类常常有静止画面的影片在侦测是哪一类 pulldown时就会花比较久的时间。如果会看电视台播放的电影或动画的话,建议勾选此选项,如果是看DVD原盘的话,则建议取消勾选。
这选项对progressive的影片完全没有影响,如果照字面理解为这选项不利于动画的话那是错误的理解,因为很多动画片源只要是蓝光或是录制下来压制时做过IVTC的,都会是progressive而非interlaced。电视台录制下来的原始TS档或是DVD原盘才有可能是interlaced。
(2)arifact removal 选项,对应的是图像去色阶功能。
在普通的视频中,我们经常会看到人物的脸上,或者不同颜色的交界处有淡淡的光晕和条纹,这就是没有去掉色阶。而我们的目的就是让图像的颜色过渡更加自然,让条纹现象减少甚至消失。(这个选项会占用一些 GPU 资源,但尚可接受,开启无压力。)
- 第一个选项是整体画面的去色阶效果。一般选择 low 就会有不错的效果。
- 第二个选项是不同颜色交界处去色阶效果。可以选择 high。
2,scaling algorithms菜单
- 里面4个页面的内容基本类似。让用户选择的东西都是各种图像缩放模式,而不同的模式所消耗的性能也是不同的,基本上从上到下,性能消耗是越来越大,用户要根据自己的配置来考虑。
- 每个页面的设置主要都是为了解决视频图像中的锯齿(aliasing)和振铃效应(ringing)。
- 根据选择的不同,右上角会有效果介绍。绿条一般越长也越好。红条则是越低越好。
(1)chroma upscaling:色度拉升
即色度平面放大。不过色度拉伸的算法比较难感受到差别。
- 如果配置好的话就设置是 NGU Anti-Alias,high quality(这里开到 very high qulity 以上几乎没什么意义,肉眼分辨不出)
- 如果显卡中等的话,可以设置 Jinc + AR
- 如果显卡不太好的话,则可设置 Cubic Bicubic75 + AR
- 如果是 Intel 集显得话,则可设置 Cubic SoftCubic60 + AR
(2)image downscaling:影像缩放
只要输出分辨率小于原始分辨率就会用到这部分的算法,比如 4K 分辨率的视频在 1080P 显示器上播放。
- 如果电脑配置特别高的话,还可以考虑下使用 SSIM 1D 100%。SSIM 是目前表现最好的算法,在缩小画面的同时很好的保留了原解析度的细节跟锐利度,不过效能消耗也比较大。
- 如果显卡跑不动 SSIM 的话,可以考虑 Cubic(Bicubic 150)+ AR + LL,即勾选“activate anti-ringing filter”(简称 AR)跟”scale in linear light”(简称 SC)。
- 如果显卡还是不给力,那就使用下图的 Cubic(Catmull-Rom)+ AR + LL,这个也算是公认的最佳演算法组合(resize 后最接近原本的画面)
- 对显卡很有自信的可以开 NGU Anti-Alias,同时下拉框设置为下图所示。
这里注意第四个下拉框(activate doubling)的选项:
- 我们这里选择的是“... always -supersampling”,表示始终启用 NGU 进行翻倍。
- 而原来默认的“let madVR decide”表示目标分辨率的宽或高大于或等于原始分辨率 1.2 倍时才启用 NGU,沒达到 1.2 倍启用条件的话则会使用 Jinc + AR 替代。
- 如果上面的设置有些吃力的话,可以把第一个下拉框(luma doubling)的选项调成 medium。
- 如果配置中等的话,还是建议设置为 upscaling 下的 Jinc + AR。
- 显卡吃不消的可以考虑:Lanczos 4+AR(HD4600 等级集显)甚至是 Cubic Bicubic60+AR(HD4000 等级集显)。
(4)upscaling refinement:锐化算法
目的是在于改善放大运算后造成的模糊,只在视视频大后使用。
四、常见问题
1,播放视频的时候会间歇性黑屏?
2,如何判断设置是否适合
- 可以使用 fraps 查看帧率,全屏模式下应该是等于你显示器刷新率,窗口模式下一般是输出帧率。
- 也可以用 GPU-Z 查看 GPU 负荷,不到 90% 什么的基本就没问题了
- 内容分页 1 2


















